FL Studioでサンプリングを行う最も簡単な方法
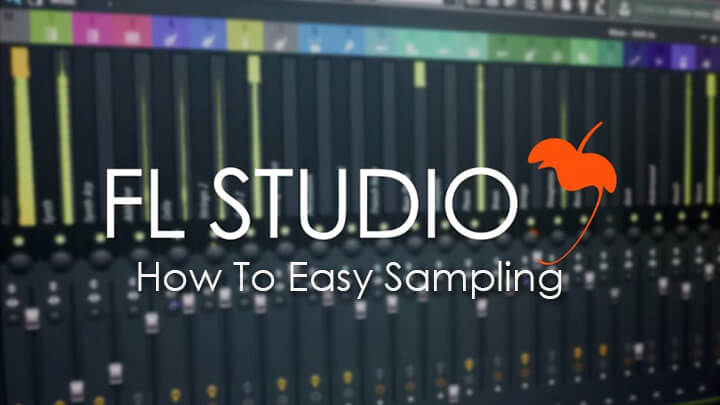
FL STUDIO でサンプリングをする方法って、解説書を見ると難しそうに見えますが、実際はとっても簡単です。余計なことをする必要はなく、早ければ2ステップで完了します。
最も簡単なサンプリング方法はこれ
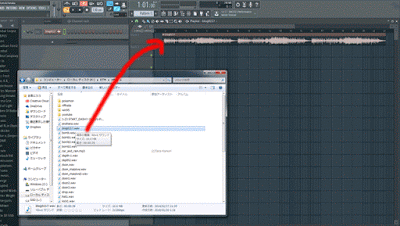
上の画像を見れば分かる通り、フォルダからドラッグアンドドロップ。
以上・・・で終了だとさすがに寂しすぎるので、もう少し書きます。
しかし、これだけでサンプリングできちゃうから素敵ですよね。
FL Studio でオーディオを扱う際によく名前が出てくる Edison は実は使わなくても良いんです。
他の DAW でも大体同じような感じでサンプリング可能とは思いますが、FL Studio はこのまま画面を見ながら切り刻んだり伸縮させたりが感覚的に出来てしまいます。
加工してみる
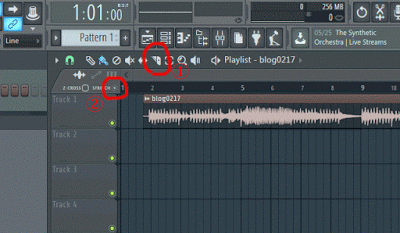
切り刻むときは①スライスツール、伸縮させたいときは②のところにチェックを入れて波形をドラッグアンドドロップします。
逆再生させたいときは波形をダブルクリックして出てきたパラメーターの「reverse」にチェックを入れるだけです。
本当に感覚的に操作できて個人的にはFLが一番波形を弄りやすいですね。
テンポを合わせる
波形をプロジェクトテンポに合わせたいときはこんな感じです。
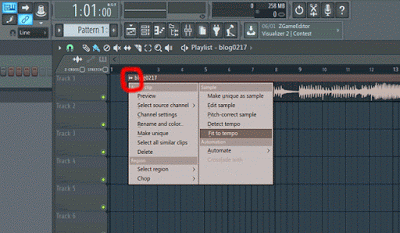
波形の左上のマークを右クリックして、「Fit to tempo」。
出てきた数字で近いものをセレクトして、これで自動で合わせてくれます。
ただし精度は割と残念なので、その後手動で伸縮させて調整する必要が出てくる場合が多いですね。。。
あともう一点気になるのが、タイムストレッチをするとすごく重くなります。この辺がなんとかなってくれればかなりイケてると思いますが、バージョンが上がってもこの辺は改善されないので技術的にも難しいんでしょうかね…?
備考&まとめ
改めて、FL Studio のサンプリングといえばよく名前が出てくる「Edison」ですが、これはビートスライスからの MIDI トリガーなど複雑な事をするときに使用するイメージです。あとは録音とかですね。
サクッとオーディオを貼り付けたい時には Edison は不要なんですよね。解説書を見ていると逆に紛らわしかったりしますが…今回紹介したとおりです。
私自身、FL Studio を使い始めて日が浅い頃は、サンプリングをするのには Edison が必要と思いこんでいて、そしてうまく使いこなせず、、割とモヤモヤしていました。しかし実際はドラッグ&ドロップで簡単にできてしまうし、この方が色々とやりやすいということも分かりました。
要は慣れかも知れませんが、なるべく簡単なやり方で作業時間をかけないようにして、そのぶん創作に時間を割けるようにしたいですね。




