KORG microKEY が認識されない時の対処法

私の愛用 MIDI キーボードである KORG microKEY は、丁度いいサイズで良コスパ、ちゃんと鍵盤の形で弾きやすく大変良い製品ですが、ある時認識されない不具合が発生しました。
原因を調査しましたので共有したいと思います。
KORG microKEY とは
microKEY シリーズは、KORG から販売されているシンプルで高コストパフォーマンスな MIDI キーボードです。
もっとミニマルな nanoKEY シリーズもありますが、形も省略しているあちらに対し、 microKEY はちゃんとピアノの鍵盤の形をしているのが特徴ですね。タッチも自然です。
ピアノ鍵盤型の MIDI キーボードの中では最もミニマルな製品と言え、機能も価格も必要最低限で、私のようなキーボード素人にも購入しやすいです。
私が所持しているのは37鍵仕様の microKEY-37 です。限定カラーのブラックバージョンですが、色以外は通常版と同じものです。
他に25鍵、49鍵、61鍵がラインナップされています。
現行、25鍵以外は microKEY2 に進化していますね。
認識されない不具合が発生
microKEY-37 を購入以来、気に入って使っていたのですが、あるとき PC や DAW を起動しても microKEY-37 が全然動かないという事がありました。
その後、PC を立ち上げるごとに動いたり動かなかったりな状態を経て、遂には全く動かなくなってしまいました。
動いていない状態が下記。写真の通り、PC が立ち上がっていても microKEY-37 のパワーランプが付いていません。

これはつまり、PC にデバイスが認識されていない状態ということですね。
どうしてこうなったのか、原因を探ることと相成りました。
USB デバイスのエラー?
私の PC は Windows なのですが、まず見るべきところとしてコントロールパネル内のデバイスマネージャーを確認しました。
確認したところ、USB デバイスの項目が1つエラーになっていました。これが microKEY-37 のものでしょうか?
確かめるために microKEY-37 を PC から外してみたら、見事(?)デバイスのエラーの表示が消えました。
ということは、エラーになっている USB デバイスは microKEY-37 だということで間違いありませんね。
さてどうするか。
一般的に、USB デバイスがエラーになっている時にまず試すべきことは、デバイスドライバの再インストールです。
ということで機器を外し、デバイスドライバをアンインストールし、再インストールを試みようと思ったのですが…
そもそも microKEY シリーズって基本挿すだけで使える、ドライバのインストールが不要なタイプのデバイスでした。なので再インストールもクソもない(笑)
うーん、こいつはどうしたものか。他の対処方法を探る必要があります。
解決した方法 その1:専用ドライバのインストール
なにかヒントはないものかと KORG の WEB サイトを見てみたら…解決に使えそうなモノがありました。
それが下記の KORG USB-MIDI Driver (for Windows) です。
ドライバのインストールが不要な機材としつつも、何かあった時の保険としてこういうものを用意してくれているのでしょう。大きな企業のプロダクトはこういう所が助かります。
これをインストールしてみます。手順としては以下。
- microKEY を PC から外す
- デバイスマネージャーからエラーのデバイスが消えたことを確認
- KORG USB-MIDI Driver をインストール
- microKEY を接続
- うまくいかなければ microKEY を外す→ PC 再起動→接続
うまくいけば、microKEY を接続した際にデバイスマネージャーに新たなアイコンが現れます。それに KORG USB-MIDI Driver を割り当てることで見事認識!
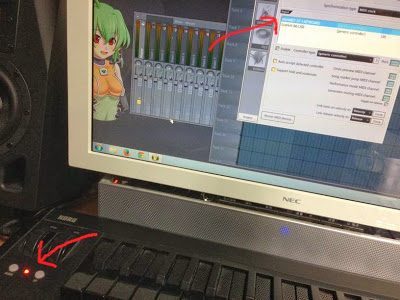
microKEY のパワーランプも点灯。DAW (FL Studio) を立ち上げてみたら、そちらでもちゃんと認識してくれました。
念のため、レジストリクリーンをやって再起動してみたのですが、こちらも問題なし。
ちなみに何故かデバイスマネージャーにおける分類が変わり、USB デバイス欄からサウンドデバイス欄に移りました。
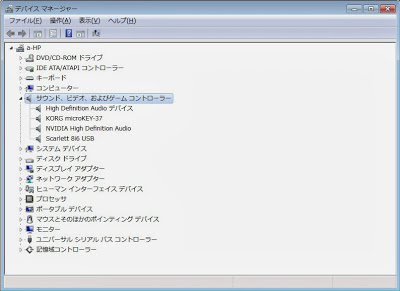
解決した方法 その2:電源供給を改善
上記の KORG USB-MIDI Driver をインストールする方法で一旦は解決したのですが、ほどなくしてまた認識されなくなってしまいました。
ということはまだ別に原因があるな…ということで再調査。色々調べていたら、Amazon のカスタマーレビューに気になる内容を発見しました。
一部抜粋します。
私が使用してるPC(マザーボード:AsRock H67M-GE)の場合、USB3.0のポートでないと正常に使えないのです。
USB2.0ポートでは殆ど認識すらしてくれません。
オンボードのUSB2.0ポート4つの内、3つは全く本機を認識しません。本機の電源も入りません。
残る一つの2.0ポートは、PC起動後に本機を繋ぐとキチンと認識して使用可能となりますが、繋いだ状態でPCを起動した場合は認識もせず電源も入りません。
スリープ状態からの復帰でも、やはり認識せず電源も入りません。
USB3.0ポートならば、至って普通に使用出来ますので、少々勿体ない気はするのですが3.0ポートに接続して使用しています。
メーカーにメールで問い合わせたところ、真摯に対応を頂けたのですが、残念ながら原因も分からず解決には至りませんでした。
かなり稀なトラブルの様です。
どういう事かというと、このレビューを投稿した方も microKEY が認識されなくなったようなのですが、USB3.0ポートに挿したら認識しましたとのこと。
microKEY 自体は USB2.0 の対応で、メーカー的にも原因不明で稀なトラブルとのことですが…個人的にこれには少し思い当たる節があります。
電源供給が足りないのでは?
ということです。
USB3.0 は USB2.0 と互換性がありますが、そんな USB3.0 が 2.0 に勝っている点の1つとして、バスパワー駆動における電源の供給量があります。
USB2.0 がバスパワーで最大 500mA の供給なのに対し、USB3.0 は最大 900mA の供給が可能です。天井が1.8倍も高いんですね。
他に繋いでいる機器や PC のスペック等の要因が総合的に重なり合って、バスパワーの電源供給が足りなくなるという可能性はあり得ます。そこで USB3.0 ポートに挿し替えることで応急処置的に電源供給量を補うというのは理に適った方法であると思います。
ということで、私も microKEY-37 を USB3.0 ポートに挿してみたところ、見事認識いたしました。やったね。
なお、他に電源供給量を担保する方法としては、USB ハブを使用していたらやめて PC に直接挿す、PC の電源をパワーアップするなどがあります。
まとめ
ということで、Windows で KORG microKEY シリーズが認識されなくなったら、以下の事を試してみると良さそうです。
- KORG USB-MIDI Driver をインストール
- 電源供給量を増やす
今回の私の事例ではこれらの方法で不具合から復活させる事が出来ました。無事使えるようになるとホッとしますね。
不具合が出ても、機器の故障を疑う前に一度原因を探って解決方法を模索してみると意外と何とかなったりするものです。参考になれば幸いです。

